Seite / Beitrag ändern – generell
Seiten und Beiträge können über 2 verschiedene Wege geändert werden:
- über die horizontale schwarze Leiste oben (Empfehlung und Variante 1)
- über den Administrationsbereich > Seiten oder > Beiträge (Variante 2)
Auf Ihren Firmennamen klicken, um zwischen Administrationsbereich und Ihrer Website zu wechseln
Seite ändern / Beitrag ändern oder Frontpage ändern für die Startseite
Variante 1: Änderungen über die horizontale schwarze Leiste starten
Für Änderungen geht man am Einfachsten den Weg über die horizontale schwarze Leiste oben:
- Wenn Sie noch im Administrationsbereich sind, auf Ihren Firmennamen links oben klicken um auf die normale Ansicht Ihrer Website zu kommen.
- über das normale Menü Ihrer Website auf die Seite oder den Beitrag hin navigieren, die geändert werden soll
- auf „Seite ändern“, „Beitrag ändern“ etc. in der horizontalen schwarzen Leiste oben klicken. Auf der Startseite steht stattdessen „Edit Frontpage“. (Punkt 2 oben im Screenshot)
Damit befindet man sich bereits auf der richtigen Seite / Beitrag, die/der geändert werden soll.
Variante 2: Änderungen über den Administrationsbereich starten
Alternativ, kann im Administrationsbereich in den Übersichten „Seiten“ oder „Beiträge“ etc. nach der zu ändernden Seite / Beitrag gesucht werden. Wenn man mit der Maus über die Bezeichnung der Seite fährt, erscheint ein Kontextmenü, über das man die Seite anschauen oder ändern kann.
Vorgehen für Änderungen eines Beitrags
Beiträge haben eine einfache Struktur und bestehen aus dem Titel, dem Textfeld und dem Beitragsbild.
- Text ändern
- Beitrag „Aktualisieren“ (=Speichern) über den blauen Button rechts oben.
Vorgehen für Änderungen einer Seite
Im Gegensatz zu Beiträgen sind Seiten aufwändiger gestaltet. Eine Seite hat wie ein Beitrag einen Titel (Punkt 1) und besteht darüber hinaus aus einem oder mehreren Bausteinen, die die Struktur der Seite bestimmen.
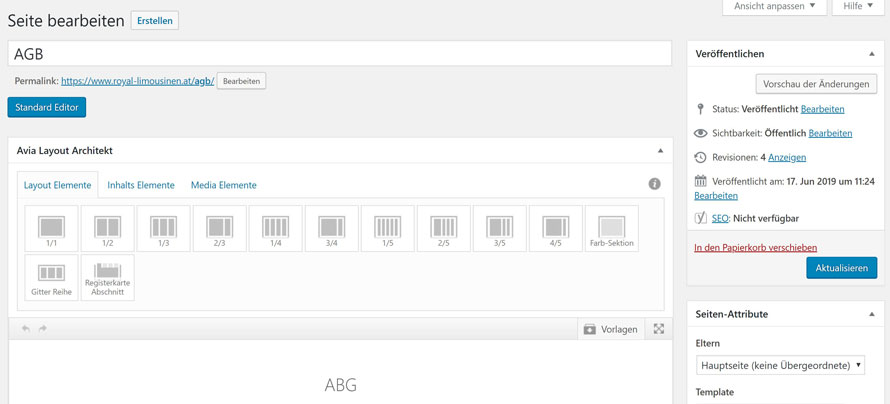
Seitentitel – Meist der Text, der im Menü steht
Elemente, die für die Erstellung einer Seite zur Verfügung stehen.
Bereich mit den tatsächlich für die Seite verwendeten Elementen
Vorlagen, die den wiederholten Einsatz von bestimmten Elementen erleichtern
Speichern der Seite = Aktualisieren
- Im Bereich „3“ (siehe Screenshot oberhalb) Block identifizieren, der zu ändernden Inhalt enthält und bis zum Text / Inhalt in die Tiefe klicken
- Auf jeder Ebene nach der Änderung „Speichern“
- Zuletzt die Seite selbst „Aktualisieren“ (rechts oben der Punkt „5“)
- Ganz oben über „Seite ansehen“ auf die geänderte Seite gelangen
Im Bereich „Avia Layout Architekt“ (Punkt 2) sind alle Elemente zu finden, die für neue Inhalte zur Verfügung stehen, werden für einfache Änderungen aber nicht benötigt.
Punkt 4 „Vorlagen“ können das Erstellen von neuen Inhalten erleichtern, da damit beliebige bereits vorhandene Elemente gespeichert und an neuer Stelle eingefügt werden können.
