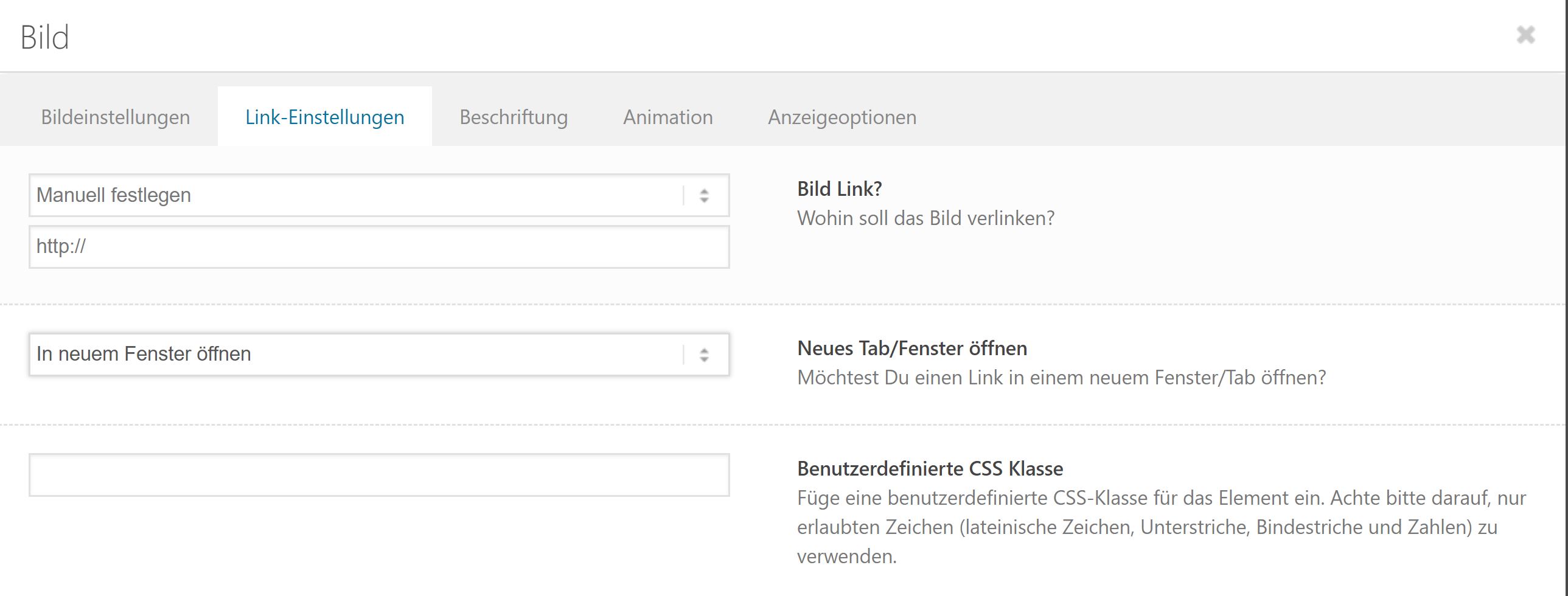PDF einfügen
Ein PDF lässt sich auf mehrere Arten als Link einbinden, die wichtigsten sind:
- Über „Dateien einfügen“
- Über das Link-Symbol
- Als Link zu einem Bild
PDF über „Dateien einfügen“
Den Cursor an die Stelle platzieren, wo der Link zum PDF Dokument stehen soll. Auf den Button „Dateien hinzufügen“ klicken.
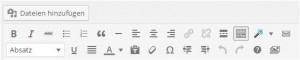
Man gelangt in die Mediathek – wenn das PDF schon dort ist, einfach auswählen. Wenn es sich um ein neues Dokument handelt, dann auf „Dateien hochladen“ klicken und die Datei mit Drag & Drop vom Dateiverwaltungssystem auf diese Fläche ziehen (oder „Datei auswählen“).
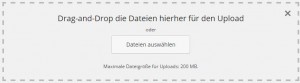
Die PDF Datei steht danach neben den Bildern in der Mediathek und ist ausgewählt (hat einen Haken). Am rechten Rand kann der „Titel“ des PDFs ausgefüllt oder geändert werden – dieser erscheint dann als Link-Text auf der Seite (Wenn er leer gelassen wird, erhält der Link den Namen der Datei als Link-Text. Bei „Link zur“ soll „Mediendatei“ ausgefüllt sein. Dann auf den Button „in den Beitrag einfügen“ klicken.
Die Datei ist jetzt auf Ihren Webspace hochgeladen und auf der Seite, die gerade bearbeitet wird, steht ein Link zur PDF-Datei mit dem Titel des PDFs als Linktext (oder mit dem Dateinamen wenn der Titel leer gelassen wurde).
Wenn das PDF in einem neuen Fenster aufgehen soll (Empfehlung!), den Cursor in den Link-Text stellen und entweder auf das Bleistift-Symbol oder im Bearbeitungsbereich des Textfensters auf das Symbol ![]() klicken.
klicken.
![]()
Über das Rädchen Symbol gelangt man in den ausführlichen Einstellungsbereich für Links. Dort kann dann ausgewählt werden, ob das PDF in einem neuen Fenster/Tab geöffnet werden soll (Checkbox). Wenn der Text des Links für das PDF noch nicht passt, kann er auch hier in der Zeile „Link-Text“ geändert werden.
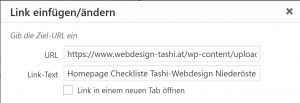
PDF über das Link Symbol einbinden
- PDF in die Mediathek laden
- aus dem Feld „Link kopieren“ den gesamten Link mit „https://…“ kopieren
- wieder zurück gehen auf die Seite, wo das PDF eingebunden werden soll und über das Link Symbol im Textfeld einfügen
- Empfehlung: über das Rädchen für die Linkeinstellungen die Checkbox für in einem neuen Fenster öffnen setzen
PDF als Link zu einem Bild
Wenn man ein PDF über ein Bild aufrufen will – z.B. Cover eines Magazins – geht man so vor:
- PDF in die Mediathek laden
- aus dem Feld „Link kopieren“ den gesamten Link mit „https://…“ kopieren
- das Bild über ein Bild-Element auf der Seite einfügen, wo das PDF verlinkt sein soll
- Im Bild-Element auf den Reiter „Link Einstellungen“ gehen und wie im Screenshot unterhalb die Einstellungen setzen und den Link zum PDF aus der Mediathek in das Feld kopieren, in dem im Screenshot „http://“ steht.
Darauf sollte man beim PDF Einbinden achten
- für die Datei eine sinnvolle Bezeichnung vergeben und nur Kleinbuchstaben, Bindestrich und keine Umlaute oder Sonderzeichen verwenden
- PDF in einem neuen Fenster/Tab öffnen lassen
- Abschließend auf der Webseite testen, ob der Link auch wirklich funktioniert.