Bilder ändern
Bilder können in verschiedener Art und Weise eingebunden sein und sind dadurch auf verschiedene Art zu ändern:
- Bilder als Bild-Element
- Bilder in einem Text-Element
- Bild als Beitragsbild für die Übersicht aller Beiträge
- Bild in einer Galerie
- Slidershow volle Breite (großes Bild meist oben auf einer Seite über die ganze Bildschirmbreite)
- Slider-Bild als Layer-Slider
Bei jedem Bild beachten:
- Sinnvollen Dateinamen vor dem Hochladen vergeben – je nach Business z.B. feng-shui-beraterin.jpg, brautauto.jpg – und NICHT img-4711.jpg
- Als jpg speichern, außer es hat transparenten Hintergrund, dann als png
- Titel und Alternativtext in der Mediathek ausfüllen (oder gleich beim Hochladen des Bildes)
- Bildgröße in pixel (px) – an vorhandenen Bildern orientieren (in der Medienübersicht ersichtlich) oder wie in der persönlichen Dokumentation für Ihre Homepage angegeben – siehe auch „Bildgrößen und Ausschnitt ändern„
- Auflösung: falls Sie Bilder selbst bearbeiten: Für eine Website reicht normalerweise eine Bildauflösung von 72 dpi, da die meisten Bildschirme nicht mehr anzeigen können.
- Dateigröße beachten – <100 KB als Richtwert
Weitere Informationen zu Bildgrößen, Titel und mehr finden sich in der Doku Medienübersicht.
Bilder in einem Bild-Element
Auf Seiten oder Portfolio-Einträgen ist ein einzelnes Bild meist mit einem Bild-Element eingebunden. Für Änderungen:
-
- Aus der Mediathek ein vorhandenes Bild auswählen (anklicken)

ev. andere Größe auswählen und erst dann „Einfügen“ klicken.
Hinweis: bestimmte Größen werden automatisch bei jedem Hochladen generiert. Die Auswahl einer dieser Größen kann das vorherige Bearbeiten und Zuschneiden des Bildes auf eine bestimmte Größe unnötig machen. - Wenn das Foto noch nicht in der Medienübersicht vorhanden ist, auf den Reiter „Datei hochladen“ wechseln und entweder ein Bild in den leeren Bereich aus dem eigenen Dateiverwaltungsprogramm ziehen oder über den Button „Datei auswählen“ genau das tun. Mit „Einfügen“ wird das neue Bild in das Bild-Element übernommen. Zuletzt das Bild-Element „Speichern“.
- Aus der Mediathek ein vorhandenes Bild auswählen (anklicken)
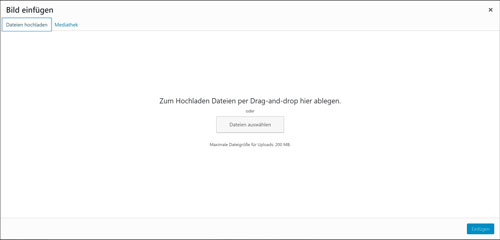
Bild in einem Text-Element
Hinweis: Bilder werden normalerweise nur in Blog-Beiträgen direkt in ein Textfeld eingefügt. Auf „Seiten“ gibt es eigene Bild-Elemente oder Galerien dafür.
- Cursor an Stelle platzieren, wo das Bild hin soll
- Button „Dateien hinzufügen“ oberhalb der Icons für die Textbearbeitung klicken.
- Entweder vorhandenes Bild in der Mediathek auswählen (anklicken + „in die Seite einfügen“) oder über „Dateien hochladen“ ein neues Bild hochladen + „in die Seite einfügen“
- wenn man das eingefügte Bild nochmals anklickt, kann man weitere Einstellungen vornehmen:

Die Ausrichtung setzen – linksbündig mit Text daneben, mittig, rechtsbündig mit Text daneben, linksbündig ohne Text daneben – und das Foto über den Bleistift bearbeiten (z.B. die Größe). Die Größe lässt sich auch über die angezeigten Ecken des Bildes ziehen.
Bild für die Beitragsübersicht
Das Bild, das in der Übersicht der Beiträge (z.B. „News“, „Presse“, „Aktuelles“) angezeigt wird, kann im Beitrag rechts unten als Beitragsbild ausgewählt werden.
Slideshow volle Breite
Die großen Bilder oben sind oft mit dem Element „Slide-Show- volle Breite“ erstellt.

Für Änderungen zuerst das Element „Slide-Show (volle Breite)“ anklicken.

- Auf die Zeile mit dem kleinen Bild klicken
- „Bild ändern“ und ein neues Bild auswählen oder hochladen
- Im Reiter „Beschriftung“ kann der Text geändert werden (Felder „Bildüberschrift“ und „Bildtext“)

